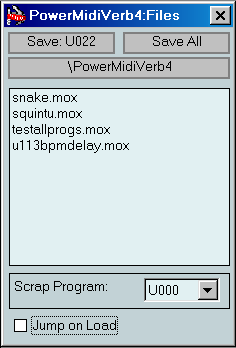
Save saves the currently selected program. This is only enabled for User programs.
Save All saves all User programs.
PowerMidiVerb4's controls are intuitive and mostly self-explanatory. Watch the tooltips for extra guidance. The sections below give further details about the different areas of the interface.
Secondary click on a program to copy it into another program.
Each time you select a program, it is added to the drop down list at the top.
For each parameter, changes made with the bottom, blue sliders are immediately sent to your MidiVerb. Changes made with the top, yellow sliders are not sent until you click on the Xmt (Transmit) button.
To hide/show the Edit Programs panel, click on the blue arrow to the right of the select programs drop down.
Rst resets the parameters of the program to their original value.
Str stores the program on the MidiVerb and lets you change the program's name. This is available only for User programs. NOTE: This is equivalent to pressing the hardware STORE button and will permanently change the program stored on your MidiVerb4.
File opens the file window, see below.
Refresh refreshs the edit programs area and the system settings.
Secondary click on Refresh to reread the names of the User programs.
You only need to use the Refresh button if you have made changes through the front panel of your MidiVerb.
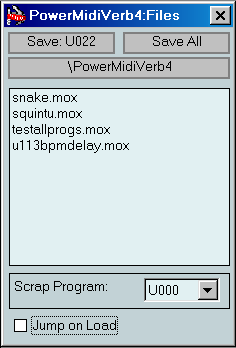
Save saves the currently selected program. This is only enabled for User programs.
Save All saves all User programs.
Click-loading: Click on a .mox file in the file list to load the file.
When click-loading, files that contain all programs will replace all the User programs on your MidiVerb4. Files that contain a single program will load back into the slot of the User program that you saved, i.e., if you saved U001 Basilica in basilica.mox, basilica.mox be loaded into U001. PowerMidiVerb4 ask for confirmation before replacing user programs.
Drag-loading: Files that contain single programs can be loaded into a particular User program by drag and drop: just drag the file and drop it onto a User program in the program selector in the main window. Or drop it into the Scrap Program box below the file list - select the User program that will serve as scrap from the drop down.
When jump on load is checked, PowerMidiVerb4 jumps to a program as soon as it is selected.
PowerMidiVerb4 saves data in .mox format: as text that represents the hexadecimal digits in a Midi System Exclusive Message. You can convert these into .syx files using MIDI-OX