
| Table of Contents
Next>
<Prev |
Saving and Opening jam Files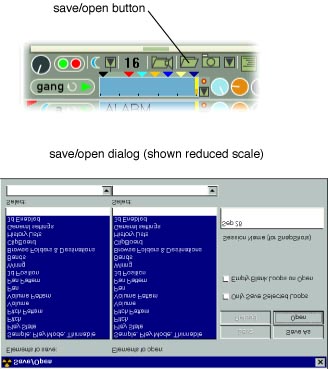
Using jam Files, and Organizing Themjambient lets you save elements in jam files and open them at a later time. Jam files have the extension ".jam". You can quickly open jam files using the Quickload List. Jambient also lets you save Snapshots; and it lets you Package your jam files together with your samples, so that you can distribute them easily. One of the very powerful but subtle feature of jambient is that let it lets you filter the elements to be saved or opened. So you can, e.g., open just the samples from a previous jam into a current jam, dropping them into LoopTracks with very different settings, or save just the positions of LoopTracks and then drop them on top of current LoopTracks, for example, snapping them into a circular layout. This lets you set up something like macros that quickly you lay in a set of volume setting, pitch settings, etc. Or you can save just the contents of the Clipboard, to use the Clipboard across sessions. You can also save your start up preferences in "preferences.jam" in the directory where jambient.exe resides. This file is automatically loaded when jambient starts. See Setting Preferences . When you save or open, jambient uses the directory in which you've save or loaded as the default directory for subsequent file operations, including Snapshots. It is a good idea to organize your jam files, Snapshots and Scripts into directories for related performances. Saving a jam file
Opening a jam file
Elements that can be Saved or OpenedElements of LoopTracks, and how LoopTracks are Saved LoopTracks elements are saved together with the letter of their LoopTrack and are loaded back into the LoopTrack of that letter. For example, if you selected LoopTracks M to P, and saved selected LoopTracks only, the LoopTrack elements that were saved will be loaded back into LoopTracks M to P. To save a LoopTrack independent of a lettered slot, copy it to the Clipboard, and save the clipboard. When you open your saved Clipboard, drag the LoopTrack from the Clipboard into the LoopTrack panel. jambient breaks LoopTracks down into the following elements, which are mostly self-explanatory:
General Elements:jambient lets you store other elements that determine the way you jam. They are listed below, with a bit of explanation. Bands [The layout of your bands and whether they are block or wedge bands] Browse Folders & Destinations [the folders for each of the Sample Bins and the Destinations for the sample bins] ClipBoard [The contents of the clipboard. When opened, the contents are added to the current clipboard] History Lists [Saves the history lists of each of the LoopTracks (see Popup and Palette). The history list for the Gang is not saved. When opened, replaces the current content of history lists.] General settings [This saves all the options in the option tab, the joystick relative settings for the 3d Map and MixPad, all other settings for the MixPad and 3d Map (except for 3d enabled), and the number in the Thinner. It also records which tab is open.] 3d Enabled [Saves whether 3d is enabled.] |