
| Table of Contents
Next> |
3d Map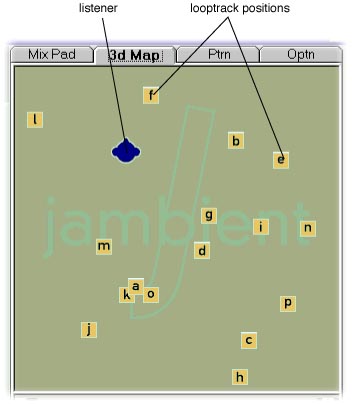
Note: Panning is disabled if 3d Mode is enabled. The 3d Map lets you position your LoopTracks in sonic space. For the 3d Map to have any effect, 3d Mode must be enabled using the Enable 3d checkbox. (For technical reasons, changing this setting causes jambient to stop and reload all your LoopTracks.) How the 3d Map WorksThe principle of the 3d Map is very simple. It represents the position of each of your LoopTracks, and of someone who is listening to the LoopTracks. As a LoopTrack moves away from the listener, or vice versa, the sound of the LoopTrack becomes fainter. As the LoopTrack moves to the left of the listener, more and more of its signal is sent through the left stereo channel, etc. So you can change where sounds seem to be coming from by moving either a LoopTrack Position, or the Listener. (Actually, the process of translating the 3d Map into sound is a bit more complicated. See Implementation and Configuration of 3d Sound.) If you are planning to make heavy use of your samples with jambient's 3d feature, you should convert them to mono to improve performance, since DirectSound needs to convert stereo samples back to mono before rendering them in 3d. LoopTrack PositionsEach LoopTrack has a position in the map, called a LoopTrack Position, represented by a circle containing the LoopTrack's letter. Drag the LoopTrack Position to move the LoopTrack in sonic space. Depending on how you set 3d options , you will hear the change when you release the mouse button, or while you are moving it. You can also fade loops in and out by right clicking on their LoopTrack Position, or cross fade them into one another by right dragging from one to another. See Fading LoopTracks and Cross Fading LoopTracks for more. The ListenerDrag the Listener to move it. Depending on how you set 3d options , you will hear the change when you release the mouse button, or while you are moving the Listener. Right dial on the Listener to rotate it and the sonic space. Depending on how you set 3d options , you will hear the change when you release the mouse button, or while you are rotating the Listener. You can also use the joystick to move and rotate the Listener, see below. Thumbing LoopTrack Positions or the ListenerWhen LoopTracks are in the same position, their position markers are on top of one another, and the ones behind cannot be seen. Thumbing a LoopTrack pops its Position marker to the front, and changes its colour so that you can spot it easily. (This also happens when you manipulate a LoopTrack.) To Thumb a LoopTrack, click to the right of a LoopTrack's Wire. To thumb the Listener to the top, click on the word Listener just below the map. Centring and other Positioning FunctionsTo centre a LoopTrack Position or the Listener, double click on it. To centre all LoopTracks and the Listener, click on the Centre All button. Beside the Centre All button is a dropdown that lets you make all LoopTracks jump to a random position, or move around at a preset time interval. Try these out. You can also write scripts that move Positions around--ExamplScript.jms includes code for making LoopTracks move to mirror positions, or to move them together as a band. Using the Joystick in the 3d Map(The following assumes default button and axis assignments, which can be changed in the Options tab.) Moving the joystick handle moves the Listener. Joystick motion is either relative or absolute. If relative, the Listener moves in the direction and amount of your joystick movements, and stays there when the joystick moves back to centre. If absolute, each position of the handle corresponds to a position in the Map, and when the joystick moves back to centre, so does the Listener. You can get quite different effects with each kind of movement. Use the check box at the bottom of the tab to select relative or absolute movement. By default, joystick button six toggles this check box. The Twist also appears below the 3d Map. By depressing the trigger and twisting the joystick handle, you can use the twist to mix the volume or pitch of your LoopTracks while you are moving the listener. In the 3d Map you can also use the Twist to rotate the listener --click joystick button five until the Twist is the same colour as the map. See the Twist for more. (Note that joystick movement still works when you are using another application, so you can move in sonic space while using another application.) Map Size and RollOffUse the Map Size slider to zoom in and out on the map. If you zoom in, some of the Positions may move off of the visible portion of the Map. You can show them again by zooming out, or by clicking Centre All. As you move the slider, the size is displayed in the status bar. Use the RollOff slider to set RollOff, which a factor used by Microsoft's DirectSound to calculate 3d position. RollOff determines how quickly the volume of a sound 'rolls off'--attenuates--as you move away from it. The default value, 1, simulates the roll off of sound in normal real world situations. Increase the value to make sounds roll off more rapidly, which accentuates distances on the 3d Map, and vice versa. To set roll off back to 1, right click on the slider. |